Иногда Mac начинает тормозить, и причин этому не так и мало. Чаще всего это происходит вследствие установки нового обновления или из-за того, что пользователь давно не переустанавливать операционную систему. Как бы то ни было, воспользовавшись нашими подсказками, вы ускорите работу своего Mac. Начнем, пожалуй, с самых простых решений данной проблемы и перейдем к самым кардинальным.
Стоит отметить, что с каждым обновлением macOS требования к начинке компьютера растут, что тоже является причиной его неудовлетворительной работы. Проблема особенно заметна на моделях Mac с HDD-диском на борту. Поэтому многие принимают решение заменить их на ультрабыстрые и надежные SSD.
После установки крупных обновлений система каждый раз индексирует память. Этот процесс необходим для функционировали таких функций, как Spotlight и Siri. Индексация может длиться несколько часов и все это время Mac будет подтормаживать. Вы должны всегда помнить об этом и не выключать его, по крайней мере, 3 - 4 часа. Время выполнения процесса напрямую зависит от количества файлов на диске, поэтому ни в коем случае не выключайте Mac.
Что делать же делать? Есть решение? Конечно, нужно подождать. Лучше всего оставить компьютер на ночь, чтобы в фоне он индексировал файлы. На утро все будет готово.
В обновленном интерфейсе macOS стало все намного красивее и интереснее: появились новая анимация, визуальные эффекты и прозрачность. Вместе с этим большую нагрузку получает процессор Мака, из-за чего он сильнее нагревается и со временем начинает терять производительность в результате перегрева.
Убрать ненужные пользователю эффекты и прозрачность, и таким образом улучшить быстродействие Mac не трудно. Воспользуйтесь нашим пошаговым руководством:
- Войдите в системные настройки через меню Apple, которое находится в левом верхнем углу экрана
- Перейдите в раздел “Универсальный доступ”
- В левой части окна кликните по “Монитор”, а в правой установите галочки напротив “Уменьшить движение” и “Уменьшить прозрачность”
- Теперь можно закрыть окно системных настроек
GIF-анимации и стикеры в приложении “Сообщения” могут стать причиной сильной нагрузки на “железо” Мака. Если это так, то в мониторинге системы вы увидите этот мессенджер одним из первых в списке. Чтобы решить данную проблему, регулярно очищайте диалоги. Также стоит подчеркнуть, что анимация останавливается как только вы ответите на сообщение.
Значительную часть ресурсов компьютера могут расходовать фоновые процессы различных приложений. К повышенному использованию процессора приводят сбои операционной системы. Хорошая новость в том, что зачастую они решаются обычной перезагрузкой Mac. Не стоит завершать неизвестные вам фоновые процессы, так как они могут быть системными, что станет причиной другого сбоя. Просто перезагрузите свой компьютер или перезайдите в учетную запись.
NVRAM - это энергонезависимая память, где хранятся системные параметры. Они включают настройки громкости звука, яркости экрана, часовой пояс, время, отчет об фатальных ошибках ядра, разрешение экрана и не только. Благо сброс этой памяти выполняется просто и без лишней суеты:
- Выключите компьютер полностью
- Включите его обратно, нажав клавишу питания, а затем сразу зажмите одновременно кнопки: Option + Command + P + R
- Удерживайте их нажатыми на протяжении 20 секунд (обычно клавиши нужно отпустить после того, как услышите второй сигнал запуска компьютера.
Существует немало симптомов, которые свидетельствуют о том, что вашему компьютеру Mac требуется сброс параметров SMC. Возможно, охлаждение внутренностей компьютера работает неправильно, наблюдаются проблемы с подсветкой клавиатуры, индикатора состояния и так далее.
Как сбросить параметры SMC на портативных Mac:- Выключите компьютер полностью
- Отключите его от зарядного устройства
- Нажмите одновременно кнопки Shift + Control + Option на левой части клавиатуры и удерживайте их в течение 10 секунд
- Затем отпустите все эти клавиши
- Подключите Mac к сети
- Включите ноутбук.
Как сбросить параметры контроллера на настольных компьютерах:- Выключите Mac
- Отключите его от питания и подождите секунд 15 - 20
- Теперь можете обратно подключить его к адаптеру питания
- Подождите 5 секунд, и тогда лишь включите компьютер.
Заставить компьютер работать быстрее можно очень хитрым способом. Необходимо сделать резервную копию всех данных на компьютере при помощи инструмента под названием Time Machine, а затем восстановить ее. Таким образом система сама себя очистит. Она избавиться от ненужного кэша и других временных файлов, что позитивно скажется на скорости работы macOS и компьютера в целом.
Чтобы создать резервную копию данных, вам потребуется внешний диск (SSD или HDD).
Как сделать бэкап с помощью Time Machine:- Подключите внешний диск по USB к вашему компьютеру
- Запустите программу Time Machine, которую можно найти в папке “Инструменты”, которая в свою очередь находится в папке “Программы”
- В следующем диалоговом окне кликаем по кнопке “Настроить Time Machine”
- Затем выберите ваш внешний диск, кликнув по кнопке “Выбрать”
- Вскоре эта программа начнет процесс резервного копирования
Как восстановить резервную копию данных через Time Machine- Подключите внешний диск к Mac
- Откройте меню Apple в левом верхнем углу экрана и нажмите кнопку “Перезагрузить”
- Как только услышите звук запуска системы, сразу же нажмите и удерживайте сочетание клавиш Command + R на клавиатуре
- После запуска рекавери перейдите в раздел “Восстановить из резервной копии Time Machine”
- Там необходимо выбрать ваш USB-накопитель, затем найти нужный бэкап (если их много) и следовать инструкциям на экране.
Если ничего из вышеперечисленного вам не помогло, тогда придется переустанавливать операционную систему macOS High Sierra. К счастью, процесс очень простой, однако перед этим вам потребуется сохранить нужные файлы и документы на внешний диск или в облако, чтобы не потерять их. В этом вам поможет инструмент Time Machine, который присутствует на каждом компьютере компании Apple.
Как переустановить macOSЕсли вы уже сохранили все нужные вам данные, чтобы не потерять их в результате форматирования диска и установки ОС, тогда можно приступать.
- Выключите ваш компьютер
- Включите его обратно и сразу же нажмите и удерживайте кнопки Command + R на протяжении 5 секунд. Дождитесь запуска рекавери
- В рекавери на главном экране по двойному клику перейдите в раздел “Дисковая утилита”
- Выберите загрузочный том, если хотите стереть диск полностью, или один раздел Macintosh HD
- Перейдите во вкладку “Стереть”
- В следующем диалоговом окне введите имя загрузочного тома и выполните форматирование
- После завершения процесса вернитесь на главный экран и по двойному клику перейдите в раздел “Переустановить macOS”
- Следуйте инструкции на экране, чтобы выполнить чистую установку операционной системы. Вы должны быть подключены к Wi-Fi, так как рекавери будет качать образ macOS. Время загрузки напрямую зависит от скорость вашего подключения к Интернету.
Когда ОС будет переустановлена, на компьютере нужно будет завершить первую настройку: подключиться к Wi-Fi и войти в свой Apple ID.
Дайте нам знать в комментариях помогли вам наши советы по улучшению быстродействия Mac на macOS High Sierra или других версиях операционной системы компании Apple. Если у вас остались вопросы — мы обязательно на них ответим.
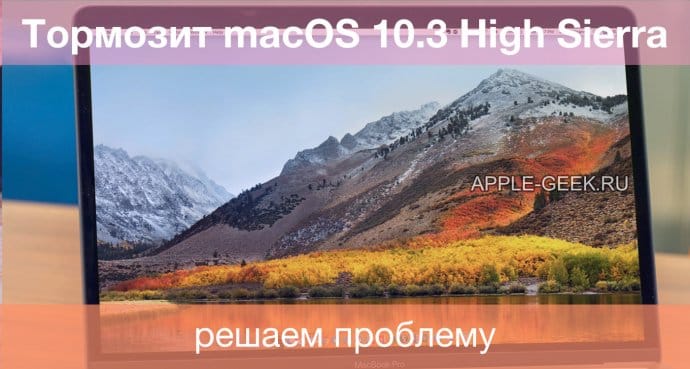
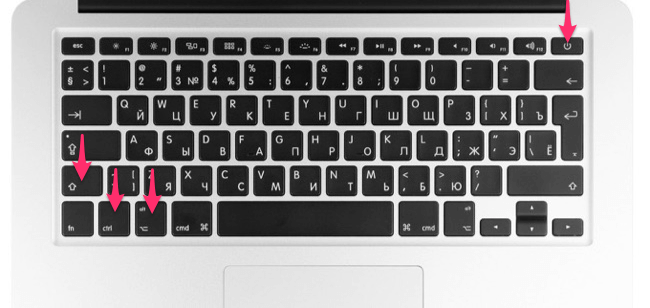

Комментарии (3)
Оставить комментарий